
はじめに
初めまして、KanikanLabのKizukiと申します。今回は、このKanikanLabの開発の大枠を支えたAIエージェントCLineについて解説します。
ここでは、主に生成AIに興味がある人、AIコーディング初心者など、今後AI開発を導入してい人向けの解説をしてくので、どうぞよろしくお願いします。
Clineとは?
Clineは、VSCodeなどの統合開発環境(IDE)向けに設計されたAIエージェントと呼ばれるものです。
Clineでは、コードの編集、ターミナル操作、ブラウザ操作、テストなど、人間が今までやってきたことほぼ全てをこなすことができます。これに加え、外部ツールと連携することができるMCPサーバーを導入することで、外部ツールをAIで操作をすることが可能になります。
今までの生成AIとは何が違う?
今までの生成AI(ここではChatLLMと呼びます。)とAIエージェントでは何が違うのでしょうか?
ChatLLMは、名前の通りLLMとチャットすることを指します。ChatGPTやGrokもこの中に入ります。これらは通常、ユーザーからリクエストを受けることによって、それに対してLLM側がレスポンスするという形でした。
しかしAIエージェントでは、このLLMに新たにタスクを実行する機能を持ちます。これにより、ユーザーが指定したタスクをAIがこなすことができます。たとえば、「買い物して」と言うと、ネットで調べて注文までしてくれるようなイメージです。会話もできるけど、それ以上に仕事をする力があります。
このようにAIエージェントには、従来のLLMに自律性を兼ね備えたAIといえます。
実際にClineを導入してみる。
拡張機能の追加
Clineをインストールする。
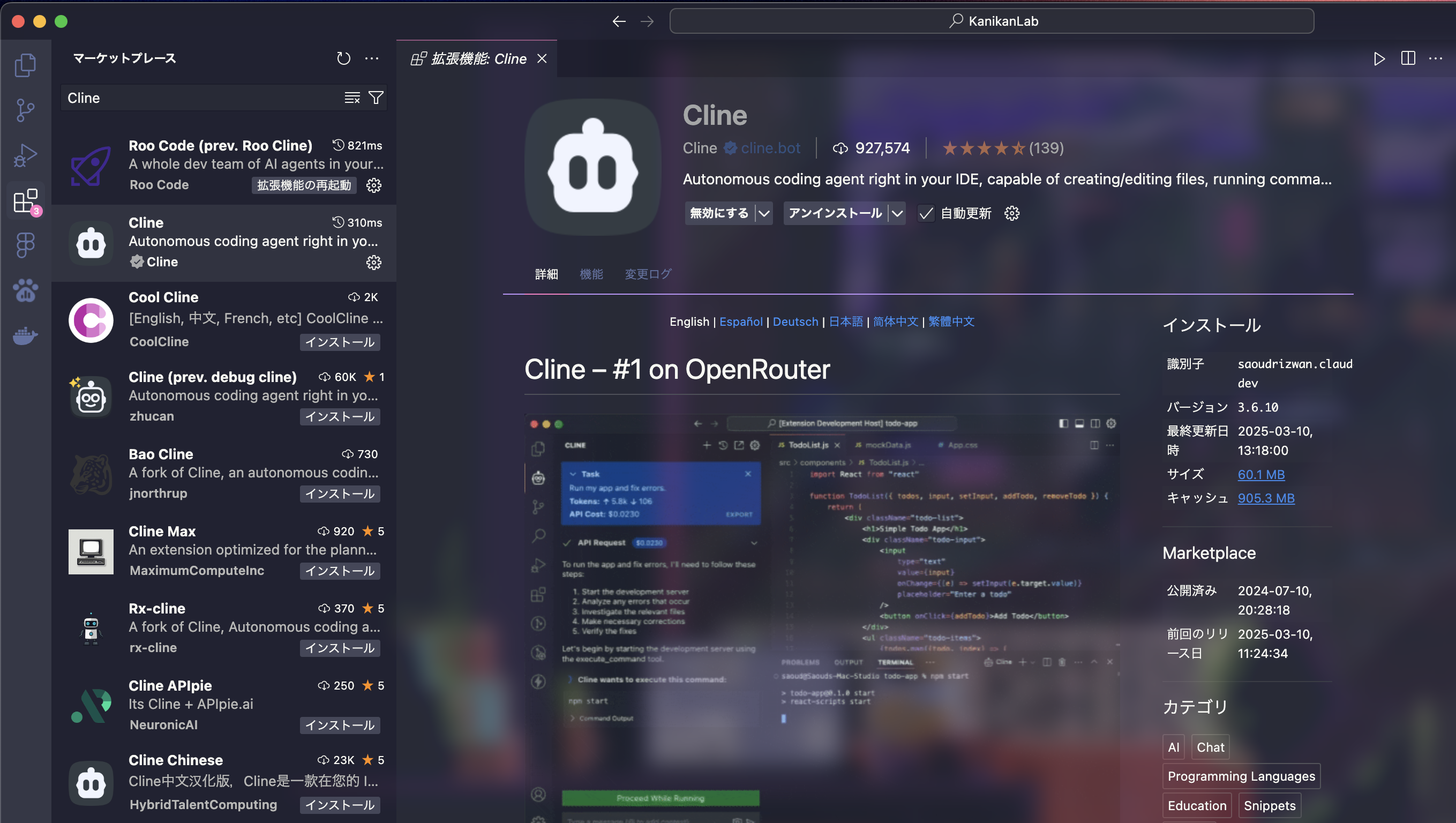
モデルの設定
自分が使えるAPIの種類とAPIキーを入力して、準備完了です。自分はOpenRouterを通してClaudeモデルを使用しています。
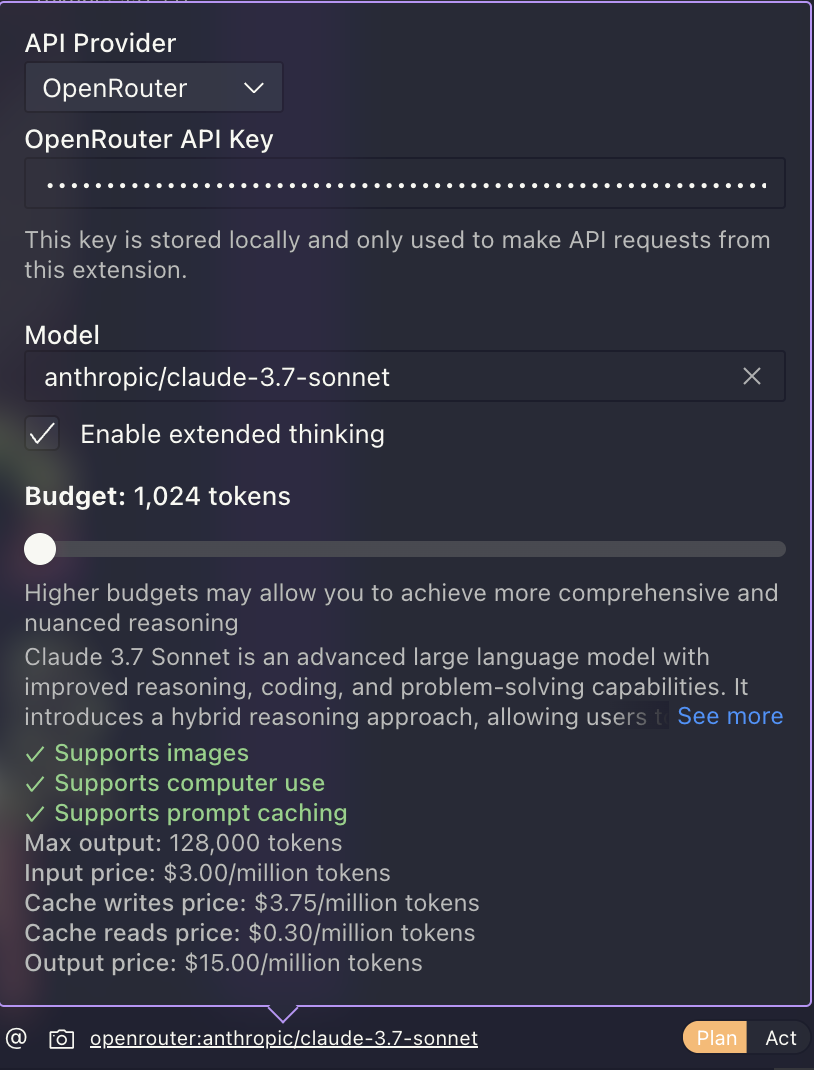
LLMのAPIを用いる際は、OpenRouterが便利です。さまざまなLLMモデルを一つのアカウントで管理することができます。
使い方
LLMに権限を追加する
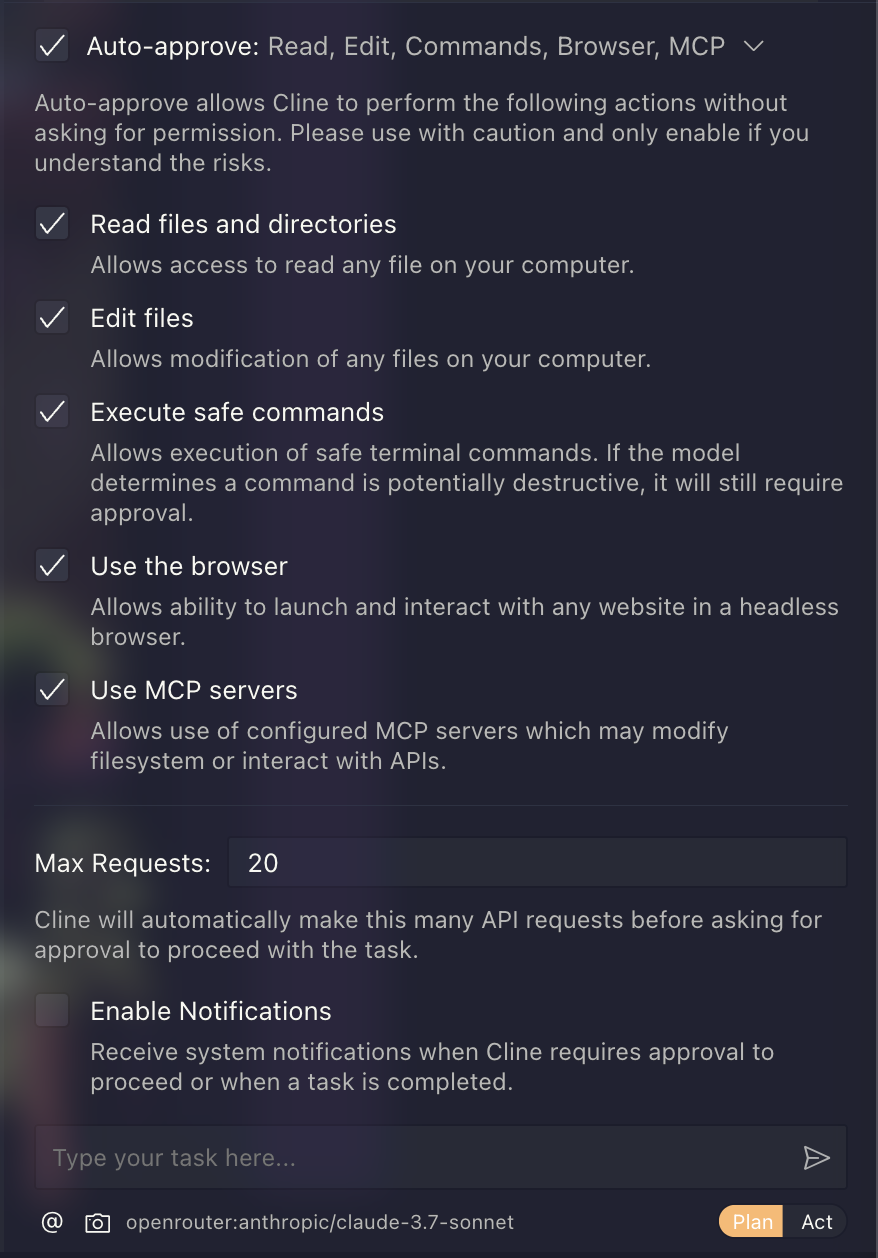 Auto-approveテキストをクリックすると、LLMに対する設定を行うことができます。
基本的に全てにチェックマークをつけても構いません。
Auto-approveテキストをクリックすると、LLMに対する設定を行うことができます。
基本的に全てにチェックマークをつけても構いません。
Plan/Actを選択
インプット欄の下にあるPlan/Actトグルで選択します。
Planでは、タスクに対してのアプローチ、フローをAIが考えてくれます。
Actでは、Planで作成したフローに従ってタスクをこなしていきます。
そのため、PlanでAIにフローを考えさせたあと、Actモードに切り替えるのが基本です。もしAPIに余裕がない場合は、そのままActで続けても構いません。ある程度のタスク解決はできます。
プロンプトを記述
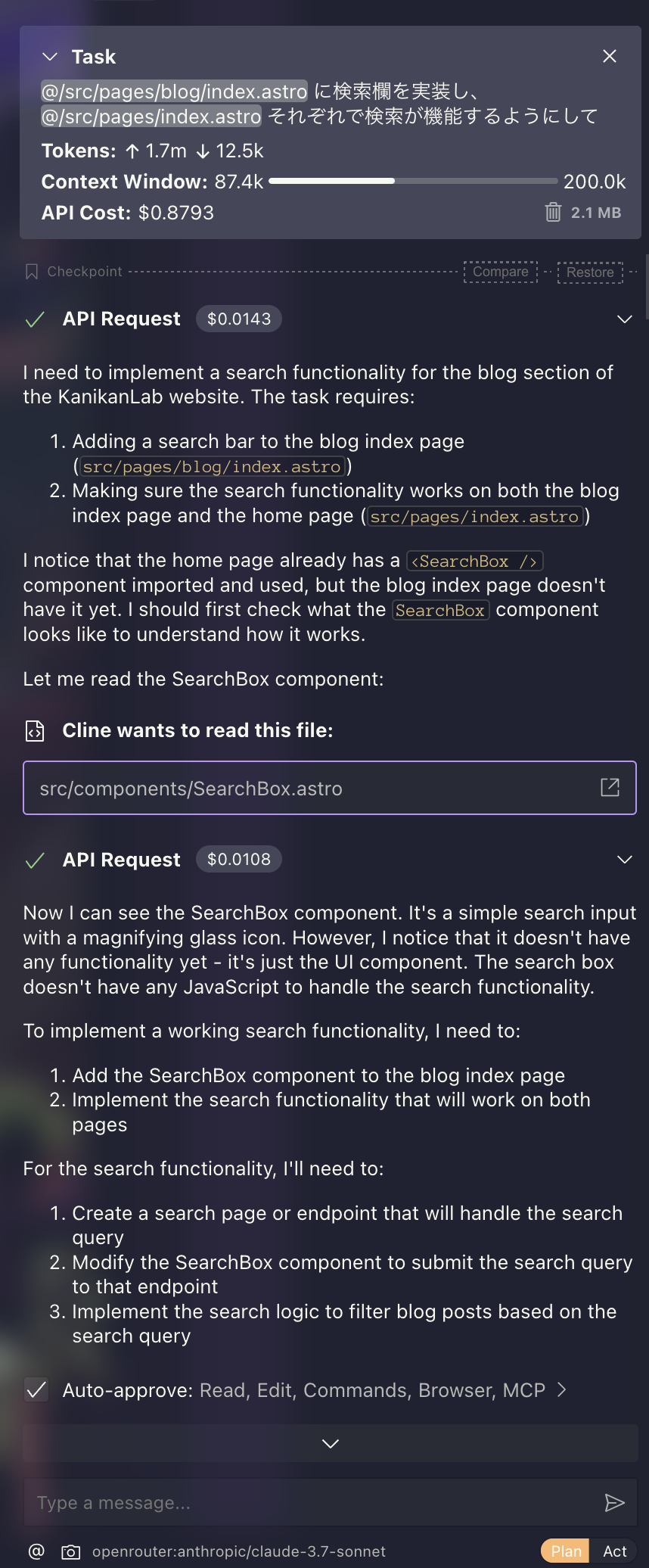 インプット欄に、AIにやってもらうタスクを書きましょう。この時、@でファイルコンテキストの追加ができるので、必要な情報を持つファイルを適宜追加しましょう。
インプット欄に、AIにやってもらうタスクを書きましょう。この時、@でファイルコンテキストの追加ができるので、必要な情報を持つファイルを適宜追加しましょう。
ちなみに、ここで全て追加しなくても、AIが勝手にファイルを見てくれます。あれ?コンテキスト追加する必要なくね?
ここまでで、Clineの基本的な操作方法を説明してきました。実際に個人開発などに役立ててみてください。
Clineのメリット、デメリット
メリット
- 大規模なコードの編集、デバッグが超効率化する。
Clineの強みはなんといってもタスク解決力です。ChatGPTとの会話でコピーペーストを繰り返していたのが、プロンプト一発で実装、さらには動くところまでコードを書いてくれます。
- リポジトリの爆速分析
IDE直下でLLMを回すことで、現在扱っているプロジェクトリポジトリの内容を高速で、正確に分析することができます。
デメリット
- 金がかかる!!!
Clineでは、ChatGPTなどのサブスク制ではなく、APIを通した従量課金制になっています。そのため、Claude-3.7-sonnet-thinkingやo1などのAPI料金が高いモデルを使うと、リクエスト数がとんでもないことになり、お財布がすっからかんになってしまいます。
なので、Clineを使う際はClaude-3.7-sonnetやDeepSeekモデルを使うことをお勧めします。
ClineはClaudeモデルを推奨しているため、基本的にそちらを使いましょう。
最後に
個人開発などでアプリケーションを作る際、大規模なコード編集やデバッグが必要になったときなどにめちゃくちゃ頼りになるツールです。この記事を投稿しているKanikanLabを開発する際も、Clineを10回ほど回してデバッグをしていますが、コード編集のスピード、エラー解決率ともに文句なしです。
AI開発の第一歩として、ぜひClineを触ってみてはいかがでしょうか。